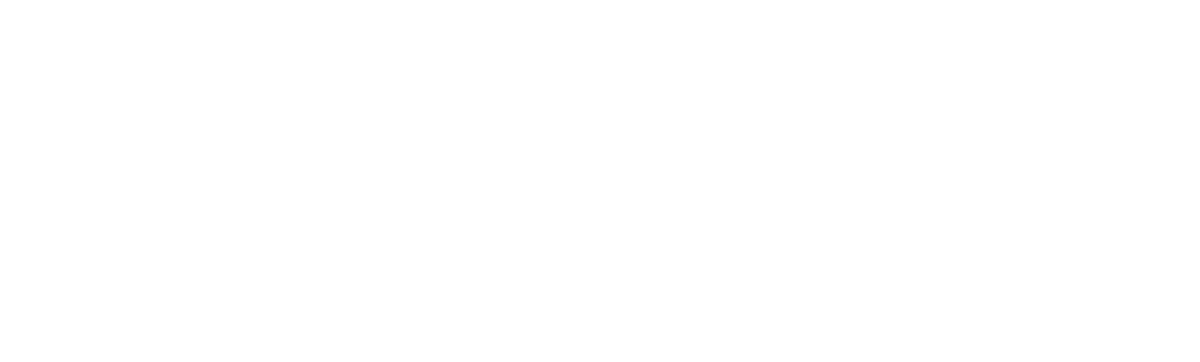[ad_1]

Uno de los mayores problemas de Acrobat DC Pro en Mac es sus actualizaciones obligadas constantemente.
Para remediarlo, es necesario utilizar el firewall así como realizar modificaciones en algunos archivos. Este tutorial puede resultar complicado pero es el único método que ha sido probado durante 1 año.
Si prefieres que un técnico Zentinel realice el proceso por ti, puedes solicitar una intervención de soporte técnico Acrobat DC Pro.
Bloquear actualizaciones de Acrobat DC Pro en Mac usando Firewall Vallum
Comenzaremos instalando Firewall Vallum, bastará con instalarlo y permitir sus permisos cuando lo solicite el propio programa.
Firewall Vallum – Versión 3.3.2 para MacOS
Una vez instalado, será necesario reiniciar el Mac.
Si ya tenemos Acrobat DC Pro instalado, pasamos al paso A, si no lo tenemos instalado saltamos al paso B.
Paso A: Tenemos Acrobat DC Pro instalado y parcheado
Iniciamos Vallum desde la parte superior derecha de nuestro Mac (1.), luego hacemos click en Firewall configuration (2.) (es probable que tengamos que hacer click en el candado antes).

Una vez en Vallum, tendremos una ventana donde podremos arrastrar aplicaciones o carpetas que queramos bloquear.
Para ello, bastará con arrastrar la aplicación o carpeta encima de Vallum, automáticamente se bloquearan las apps o carpetas arrastradas.

Sabiendo todo esto, pasamos al paso C.
PASO B: No tenemos Acrobat DC Pro instalado
Si no tenemos Acrobat DC Pro, bastará con descargarlo, instalarlo y no iniciarlo. Posteriormente usamos Zii Patcher 4.4.9 para parchearlo.
ACROBAT DC PRO PARA CATALINA/MOJAVE/OTROS
ADOBE ZII PATCHER 4.4.9 PARA ACROBAT DC PRO
Descarga e instala Acrobat DC Pro, una vez instalado no lo inicies.
Ejecuta Zii Patcher 4.4.9 y haz click en Patch or Drag (Si te sale aviso de no se puede comprobar el desarrollador, accede a Preferencias del sistema > Seguridad y Privacidad > General > Permitir o abrir igualmente).
Tras realizar esto, echamos un vistazo al paso A. para saber como utilizar Vallum, una vez conocido el método, pasamos al paso C.
PASO C: Bloquear las actualizaciones de Acrobat totalmente
Las carpetas y apps que debemos bloquear en Vallum son las siguientes, bastará con arrastrarlas encima de Vallum tal y como vimos en el paso A.
IR > /Aplicaciones/Adobe Acrobat DC
IR > /Utilidades/Todo lo de Adobe
Las siguientes ubicaciones, se acceden desde el escritorio > IR (parte superior) > IR A LA CARPETA y allí pegamos ~/Library (Copiar y pegar).

~/Library/application support/Adobe
~/Library/application support/CEF
~/Library/application support/Adobe
~/Library/application support/Todos los com. ADOBE
PASO D: Cerrar sesión en creative cloud
No esta confirmado que sea necesario cerrar sesión en Creative Cloud, no obstante, es recomendable para evitar actualizaciones accidentales o por si tenemos las actualizaciones de Creative Cloud habilitadas.
PASO E: Modificar el actualizador de Adobe
Accedemos a la siguiente carpeta, donde NOMBRE es nuestro usuario o nombre de la cuenta del Mac:
/Usuarios/Nombre/Library/Application Support/Adobe/AAMUpdater/1.0/AdobeUpdaterPrefs.dat
Click derecho en «AdobeUpdaterPrefs.dat» y abrir con > Otra > TextEdit. Es decir, lo abrimos con la aplicación TextEdit que se encuentra en la carpeta Aplicaciones.
En el documento que se abre, eliminamos todo y pegamos lo siguiente:
<?xml version=»1.0″ encoding=»UTF-8″ ?>
<Preferences>
<UpdaterPrefSchedCheckFreq>3</UpdaterPrefSchedCheckFreq>
<Automatic>3</Automatic>
</Preferences>
Una vez pegado, guardamos el archivo.
Aspecto a tener en cuenta en Acrobat DC PRO
Es recomendable eliminar los launchers de Acrobat Updater por si acaso:
ELIMINAR ACROBAT UPDATER SIN FIREWALL
Si no conseguimos eliminar Acrobat DC Pro con el desinstalador porque nuestra versión es muy actual y no tiene Parche, podemos borrarlo manualmente eliminando las siguientes carpetas:
/Aplicaciones/Adobe Acrobat DC
~/Library/application support/Adobe
~/Library/application support/CEF
~/Library/application support/Adobe
~/Library/application support/Todos los com. ADOBE
Source link