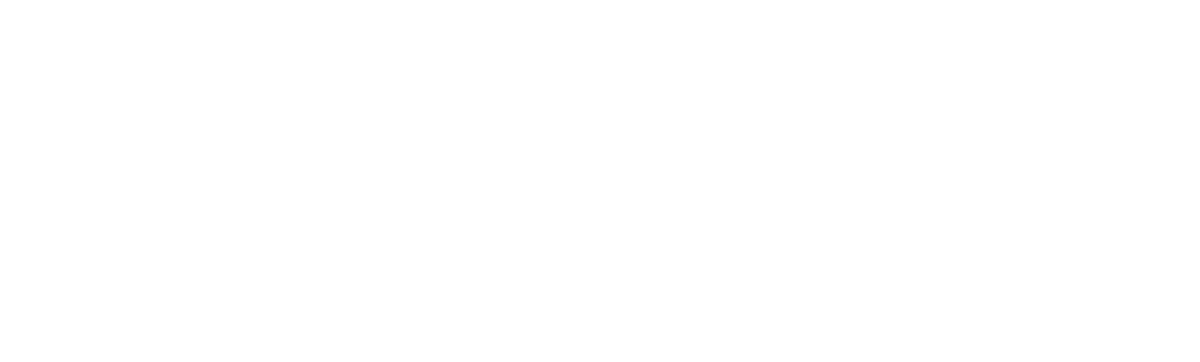En numerosos casos, tras actualizaciones o cambios de software en el equipo el buscador del explorador de archivos de Windows no funciona. Cuando tratemos de introducir una búsqueda en la parte superior derecha se bloqueará o no realizará ninguna acción.
En este tutorial mostraremos algunos pasos para poder solucionar este problema sin recurrir a los conocidos SFC o similares que no suelen resolverlo en la mayoría de los casos.
Error en el buscador de explorador de archivos de Windows
Más que un error, es una desconfiguración del índice de archivos en Windows, esto suele ocurrir en equipos que llevan mucho tiempo trabajando y nunca han recibido mantenimientos o limpiezas para estar a punto. Se da principalmente en equipos con discos duros mecánicos y Windows 10 o anteriores, no obstante, también podría ocurrir en Windows 11 con disco duro mecánico.
Muchos técnicos o usuarios particulares, suelen optar por formatear el equipo debido a la desesperación que causa dicha incidencia, no obstante, en equipos gubernamentales o con información crítica, los formateos no son una opción, es por ello que explicaremos paso a paso como solucionarlo.
Reparar el buscador de archivos del explorador de Windows
Comenzaremos por hacer clic en inicio y acceder a la configuración o ajustes de Windows. (En Windows 10 aparece en la parte inferior derecha al hacer clic en inicio).
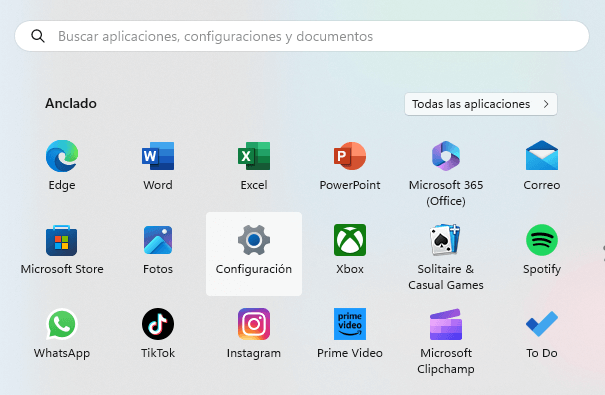
A continuación, en el buscador procedemos a buscar «Panel de Control».

Nos aparecerá una ventana con varios ajustes, para agilizar el proceso, nos dirigimos al buscador de dicha ventana en la parte superior derecha y buscamos «Opciones de Indización». Nos aparecerá un icono de disco duro con una lupa seguido del texto «Opciones de indización», haremos clic encima del mismo.
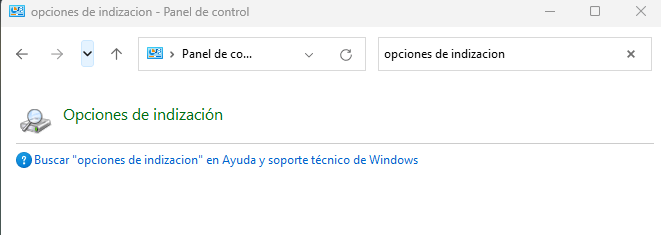
Se ejecutará la ventana de Opciones de indización y mostrará todos los directorios que estén indexados. Cabe mencionar que si tenemos almacenamiento SSD o M.2, es probable que la opción TRIM se haya activado por defecto, especialmente en Windows 11, esto es debido a que los almacenamientos sólidos son tan rápidos que no les renta la indización a nivel de eficacia en las búsquedas.
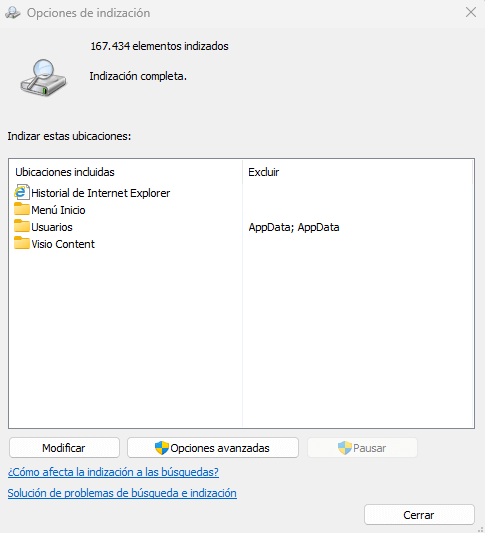
En esta ventana, haremos clic en Modificar (primer botón a la izquierda) y a continuación, añadimos las rutas deseadas activando su casilla correspondiente, especialmente correspondientes al disco duro mecánico (HDD).
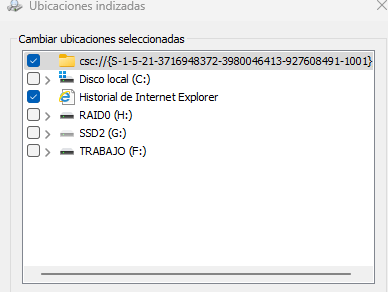
No obstante, si ya estan añadidas como es en el caso de la ruta (csc://), procedemos a cerrar la ventana de Ubicaciones indizadas y volver a la ventana anterior de Opciones de indización.
Ahora trataremos de reconstruir el índice, para ello haremos clic en Opciones avanzadas.

En la nueva ventana de opciones avanzadas, haremos clic en Reconstruir, este proceso tardará varias horas y se encargará de reconstruir todos los archivos indexados en Windows.
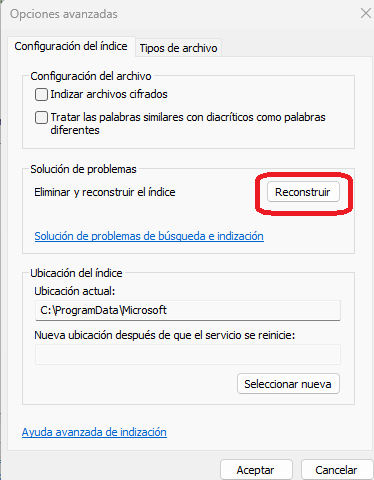
Una vez finalizado, debería funcionar correctamente el buscador de archivos de Windows.
¿Qué hacer si no se repara el buscador de archivos?
Si no se repara, es probable que no se deba a un error de indización sino que el propio sistema operativo este dañado o corrompido. En estos casos puede depender de software de terceros, malware o simplemente que los archivos de Windows estén corrompidos.
Lo habitual en estos casos es ejecutar una ventana de símbolo del sistema (CMD) e introducir el comando sfc /scannow
Aunque no se garantiza la reparación del error, nos aseguraremos de que nuestros archivos del sistema operativo estén correctos.
Si tienes un caso específico y has podido solucionarlo, no dudes en compartir tu solución, ayudarás a otros usuarios con un problema similar.