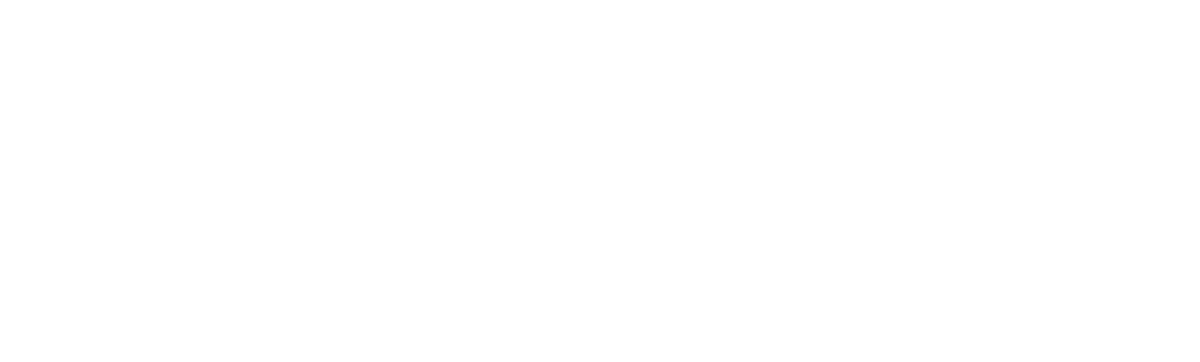El modo prueba de Windows que puede aparecer en Windows 10, 11, Server 2016, Server 2019 y Server 2022, no tiene relación con suscripciones o licencia sino que se refiere a un estado del sistema.
Este modo se puede activar para permitir a instalar en Windows los Drivers (Controladores) no firmados digitalmente por Microsoft, como pueden ser Drivers Beta o creados por un usuario.
Causas del «Modo prueba» de Windows
Desactivar este modo no supone ningún coste ya que como hemos mencionado, no tiene relación con nuestra licencia de Windows. Es por ello que para activarlo o desactivarlo bastará con introducir un sencillo comando en el Símbolo del sistema.
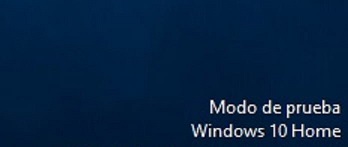
La razón por la que aparezca, es que algún usuario con acceso al equipo puede haberlo activado por necesidad de instalar un driver o aplicación no verificados por Microsoft. Esto resulta en que el siguiente usuario sin conocimientos medios o avanzados, pueda confundirlo con un fallo de la licencia.
Activar o desactivar el «Modo prueba» en Windows
La siguiente solución aplica a:
- Windows 8
- Windows 10
- Windows 11
- Windows Server 2012
- Windows Server 2016
- Windows Server 2019
- Windows Server 2022
Comenzaremos por ejecutar el «Símbolo del sistema» (CMD) como administrador.
Introduciremos el siguiente comando para desactivarlo:
bcdedit -set TESTSIGNING OFF
De este modo ya no nos aparecerá el mensaje en la parte inferior derecha, si queremos volver a activarlo, introduciremos este otro comando:
bcdedit -set TESTSIGNING ON
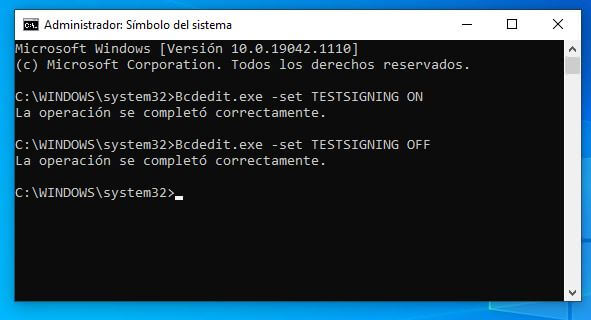
Ahora ya sabemos que con «bcdedit» o «bcdedit.exe» seguido de -set TESTSIGNING ON/OFF podremos activar o desactivar este modo sin ninguna dificultad.
¿Se puede desactivar el modo prueba en Windows 7?
En el caso de Windows 7 es similar pero hay una pequeña diferencia, en este caso sería:
Activar Modo prueba: bcdedit /set TESTSIGNING ON
Desactivar Modo prueba: bcdedit /set TESTSIGNING OFF
La única diferencia es la barra en el comando «/set» en lugar de «-set» como ocurre en Windows más modernos.