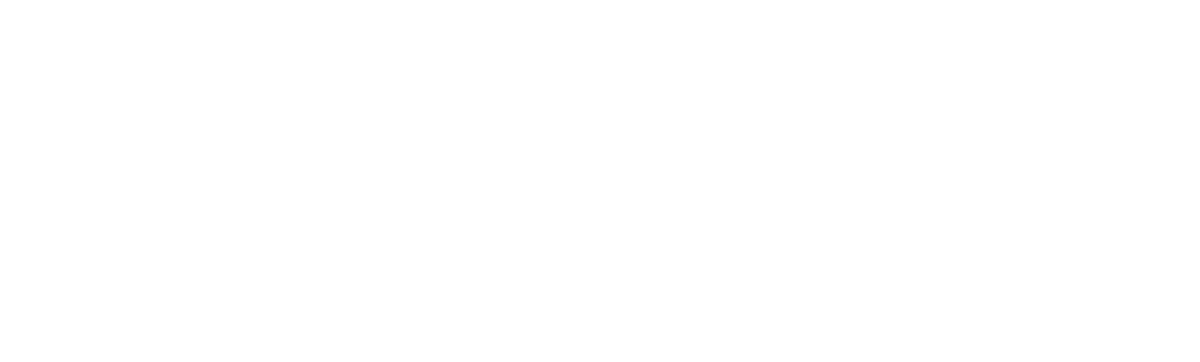Muchos usuarios están buscando como activar TPM en su placa base para poder actualizar a Windows 11, por este motivo, explicaremos como realizarlo en las principales placa base.
Este post se irá actualizando según se investiguen nuevos modelos ya que dependiendo del fabricante de la placa base o portátil los pasos cambian, resultando imposible explicar un método universal.
¿Que placas base permiten activar TPM 2.0?
En la actualidad, Intel y AMD cuentan con numerosos chipsets capaces de soportar TPM 2.0, para hacerlo más sencillo, dejamos indicadas las versiones que lo soportan.
Intel: X299, C621, C232, C236, C246, 100 (Solo algunas),200, 300, 400 y 500
AMD: TRX40, 300, 400, 500
Como se puede observar, en intel la mayoría de equipos con hasta 6 años de antiguedad soportan TPM 2.0, en el caso de AMD necesitaremos al menos chipset de la serie 300 y TRX40 para utilizar esta función.
Hay que tener en cuenta, que a pesar de soportar TPM 2.0, no todas vendrán con esta opción habilitada por defecto, por lo que tendremos que acceder a la BIOS para poder activarla.
¿Como acceder a la BIOS de mi equipo?
Al iniciar el equipo, se mostrará en la parte inferior durante unos segundos que tecla pulsar para acceder a la bios, no obstante, si nuestro equipo tiene el inicio rápido activado es probable que no se muestre.
Si no se muestra la tecla a pulsar para entrar a la BIOS, bastará con apagar el equipo nada mas encenderlo, otra opción es pulsar 4 segundos el botón de encendido para encender el equipo.
Las teclas por defecto de los principales fabricantes son las siguientes y deberán pulsarse varias veces nada mas encender el equipo.
- ASRock: F2 o DEL/SUPR
- ASUS: F2 para portátiles y sobremesa, F2 o DEL/SUPR para placas base
- Acer: F2 o DEL/SUPR
- Dell: F2 o F12
- ECS: DEL
- Gigabyte / Aorus: F2 o DEL/SUPR
- HP: F10
- Lenovo (Consumer Laptops): F2 o Fn + F2
- Lenovo (Desktops): F1
- Lenovo (ThinkPads): Enter y luego F1.
- MSI: DEL/SUPR
- Microsoft Surface Tablets: Mantener pulsado el botón VOLUMEN+
- Origin PC: F2
- Samsung: F2
- Toshiba: F2
- Zotac: DEL
Si tu equipo no aparece en el listado, puedes consultar el artículo Como Instalar Windows 10 desde cero para revisar el resto de fabricantes.
Activar TPM en mi placa base (Actualizado 06-10-2021)
Activar TPM 2.0 en placas base Gigabyte:
1)Encender el equipo y pulsar tecla SUPR varias veces
2)Una vez en la BIOS, pulsar tecla F2 para el modo avanzado
3)Acceder a Settings > Miscellaneous (o Peripherals)
4)Buscar “intel platform trust technology PTT” y activarlo con ENTER y ENABLED
5)Guardar cambios y salir
Activar TPM 2.0 en placas base MSI:
1)Encender el equipo y pulsar tecla SUPR varias veces
2)Una vez en la BIOS, pulsar tecla F7 para el modo avanzado
3)Acceder a Settings > Security > Trusted Computing
4)Buscar “Security Device Support” y activarlo con ENTER y ENABLED
5)Buscar TPM Device Selection y dejarlo en PTT
6)Guardar cambios y salir
Activar TPM 2.0 en placas base Asus:
1)Encender el equipo y pulsar tecla SUPR varias veces (en algunos casos puede ser F2)
2)Una vez en la BIOS, accede a ADVANCED
3)Busca Trusted Computing y activalo con ENTER y ENABLED
4)Guardar cambios y salir
Activar TPM 2.0 en placas base HP:
1)Encender el equipo y pulsar tecla F10 varias veces
2)Una vez en la BIOS, accede a Security u Opciones de seguridad
3)Busca TPM State y activalo con ENTER y ENABLED
4)Guardar cambios y salir