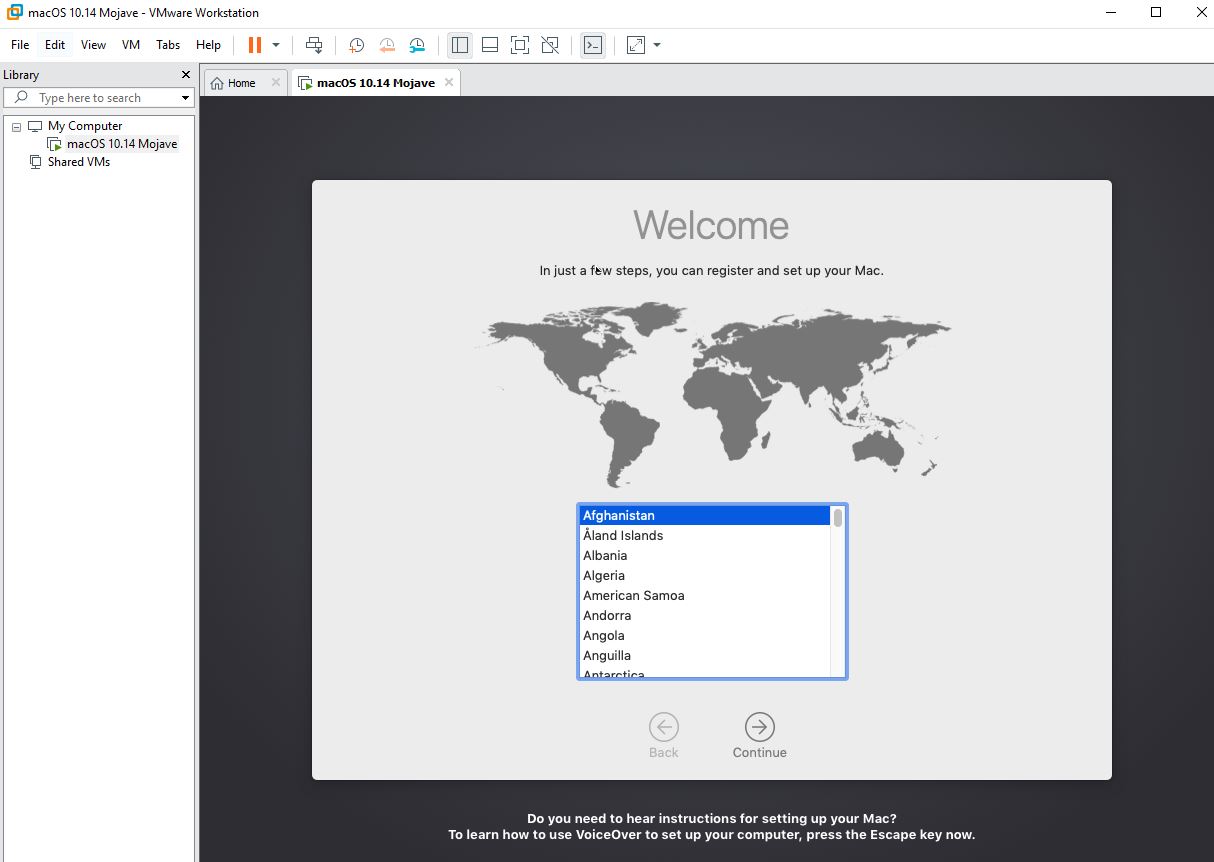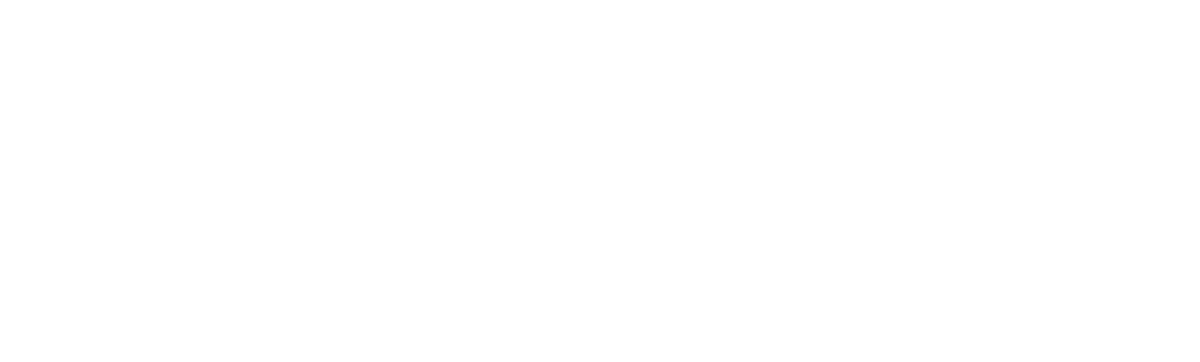Ya sea si eres desarrollador o quieres usar apps exclusivas de Mac, te puede interesar como instalar MacOS Mojave en un PC Windows.
Este método se ha diseñado para ser lo más sencillo posible, en menos de una hora podremos tener un sistema MacOS sin salir de Windows.
Como instalar MacOS Mojave en Windows PC
Lo primero, tenemos que saber que esto funcionará sobre una máquina virtual de VMWARE Workstation 15.
Descargar VMWARE WORKSTATION 15
Esto será bastante sencillo, lo bajamos desde el siguiente enlace que ya tiene las instrucciones y todo lo necesario para ponerlo en marcha. Bastará con instalarlo y usar el generador de claves para activarlo. También recomendamos ir descargando MacOS Mojave para VMWARE si no lo tenemos aún.
VMWARE WORKSTATION 15 – WINDOWS
DESCARGAR MacOS Mojave para VMWARE
Es importante que en la instalación, desactivemos las dos casillas siguientes:

Al finalizar la instalación, hacemos click en License y usamos el generador que se incluye en la descarga de ArtistaPirata.
Instalando el Unlocker Master:
Para poder usar MacOS en máquina virtual, necesitaremos el Unlocker Master, bastará con descargarlo desde aquí.
DESCARGAR Master Unlocker para VMWARE
DESCARGAR Master Unlocker para VMWARE
Una vez descargado, ejecutamos con CLICK DERECHO + EJECUTAR COMO ADMINISTRADOR el archivo win-install.

Configurando la VM en Workstation 15:
Una vez iniciado Workstation 15 PRO, hacemos click en CREATE A NEW VIRTUAL MACHINE.
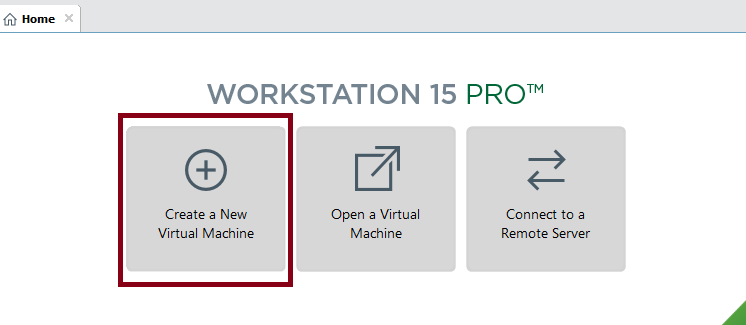
Escogemos la instalación típica y después seleccionamos «I Will Install de Operating System later«.

Ahora seleccionamos obviamente la opción Apple Mac OS X con versión MacOS 10.14.

En la siguiente pantalla, añadimos Mojave al nombre, quedando así «macOS 10.14 Mojave«. Por último, copiamos la ubicación C:\Users\ etc etc a un bloc de notas para tenerla a mano más adelante.
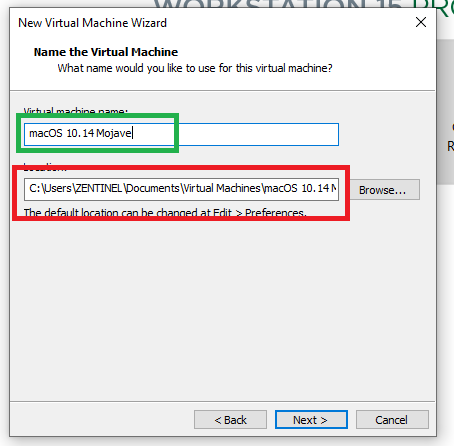
En la siguiente ventana, añadimos el espacio deseado para el MacOS y seleccionamos la opción STORE VIRTUAL DISK AS A SINGLE FILE.
En la siguiente ventana hacemos click en FINISH.
Ahora, hacemos click en «Edit virtual machine setting» y configuramos las siguientes opciones.
Memory: 4GB como mínimo, si nos sobra la memoria ponemos 8GB
Processors: Por defecto sale dos, si tenemos un Intel Core i3, i5 o i7 podemos poner 4. Otra opción si tenemos un Intel core i7, es poner 2 Processors y 2 Cores per processor.
Display: Aquí activamos «Accelerate 3D Graphics».
Hechas las configuraciones anteriores, hacemos click en «Hard Disk (SATA)» y damos click a Remove:
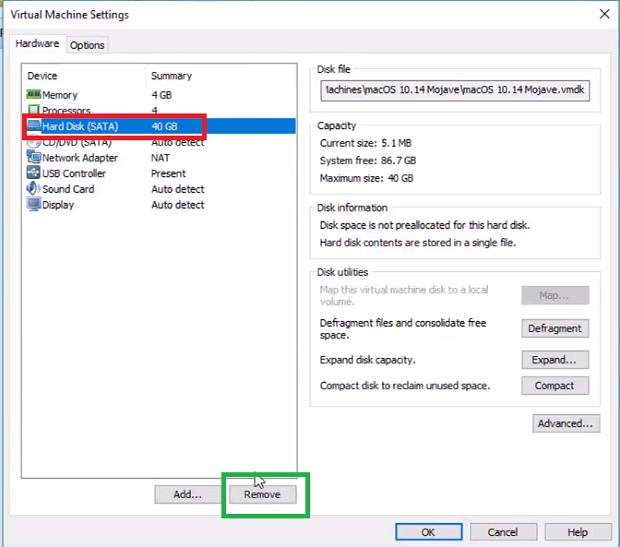
Hecho lo anterior, hacemos click en ADD ( a la izquierda de Remove), y seleccionamos > HardDisk > SATA (Recommended) > Use an existing virtual Disk.
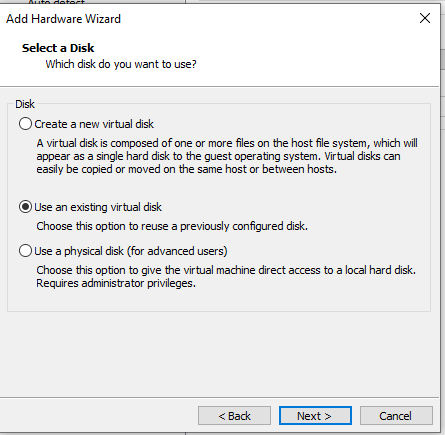
En el siguiente paso, seleccionamos el VMDK de MacOS Mojave que podemos descargar desde ArtistaPirata en su post MacOS Mojave para WMWare Workstation.
DESCARGAR MacOS Mojave para VMWARE
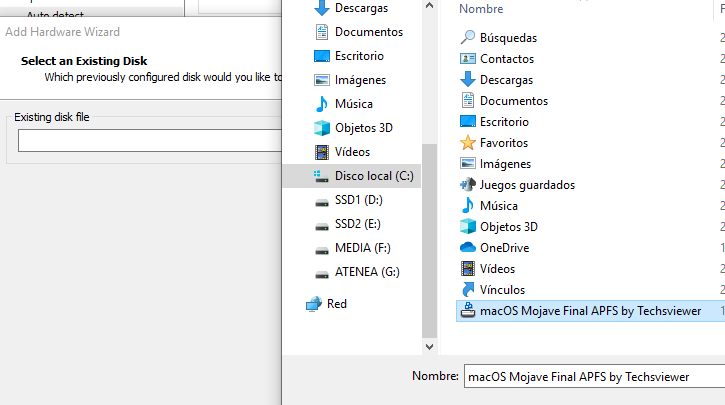
Al final nos preguntará si queremos convertirlo a VMWARE Workstation 15, hacemos click en CONVERT.
Aceptamos y salimos de VMWARE Workstation.
EDITANDO EL VMX:
Ahora será simple, vamos a:
C:\Users\ZENTINEL\Documents\Virtual Machines\macOS 10.14 Mojave
En vuestro caso ZENTINEL será vuestro nombre de usuario. También podéis ir a vuestra carpeta de usuario > Documentos > Virtual Machines.
Hacemos click derecho en macOS 10.14 Mojave.vmx (atent@s, porque hay muchos archivos llamados igual con otras extensiones).
Hacemos click derecho en macOS 10.14 Mojave.vmx y abrir con bloc de notas (o notepad++ si lo tenemos).
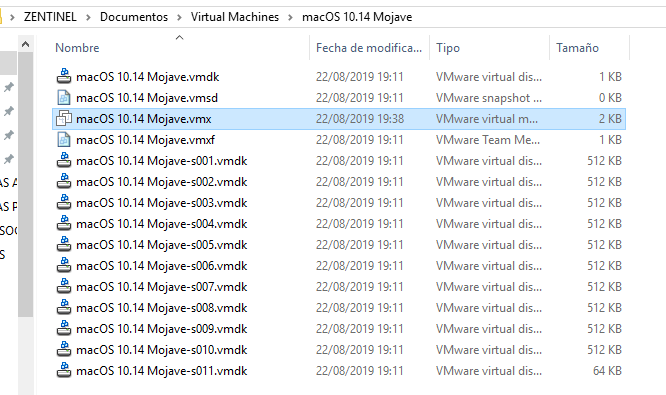
Vamos al final del bloc de notas y añadimos el código siguiente:
smc.version = “0”
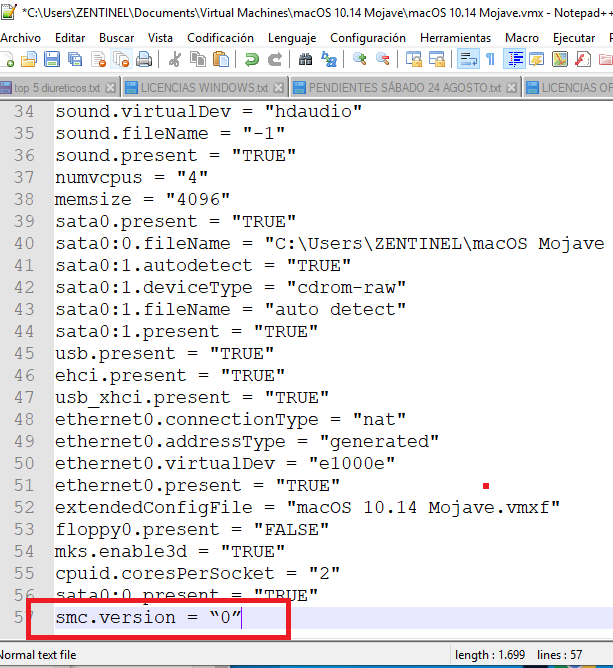
Listo, ahora iniciamos VMWare Workstation y le damos POWER a la máquina virtual de MacOS.
Si nos sale un aviso como el siguiente, le damos click a YES.

Listo, ya será como si hubiesemos comprado un nuevo Mac, lo configuramos con nuestros ajustes deseados y listo.
Es recomendable, una vez ya estemos en el escritorio de Mac, hacer click abajo en Install Tools para tener mejor rendimiento.