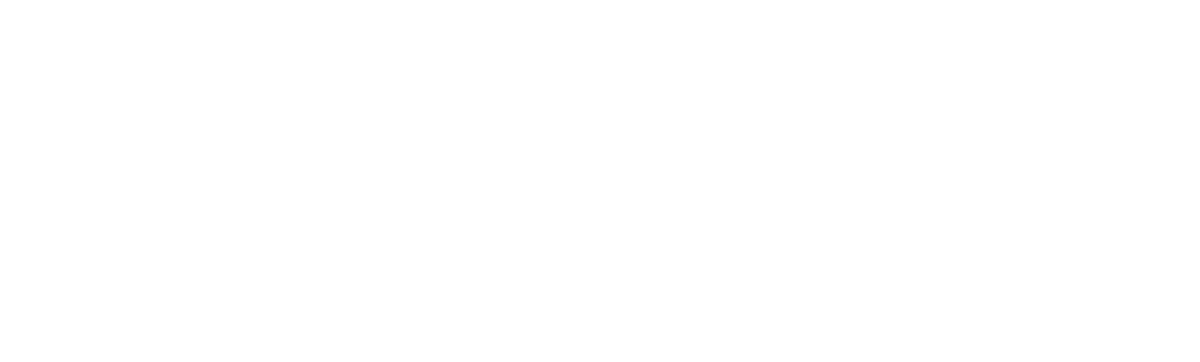¿Has comprado un equipo con FreeDos?¿Tienes 32 Bits y quieres pasar a 64 Bits?, en esta guía detallamos como instalar Windows 10 desde cero.
Instalando Windows 10 desde cero, tendrás un sistema virgen y limpio sin aplicaciones basura, la última versión de Windows 10 y un sistema operativo estable.
Como instalar Windows 10 desde CERO
1.Crear un USB con Windows 10
En primer lugar, empezaremos creando un USB con Windows 10 Oficial, para ello procedemos a la página oficial de descargar.
Descargar Windows 10 Oficial – Original

En la página web oficial, escogemos la opción «Descargar ahora la herramienta» y la guardamos en un lugar accesible.

Inicia la herramienta y después de aceptar los términos, nos aparecerán 2 opciones, escogemos la segunda para crear medios de instalación.

Ahora escogemos el idioma deseado para la instalación y el sistema operativo, podemos tener la opción de 32 y 64 bits simultáneamente.
En la siguiente ventana escogeremos el USB (Pendrive) donde queramos instalarlo, hay que tener en cuenta que debe tener 8GB o más para poder continuar.
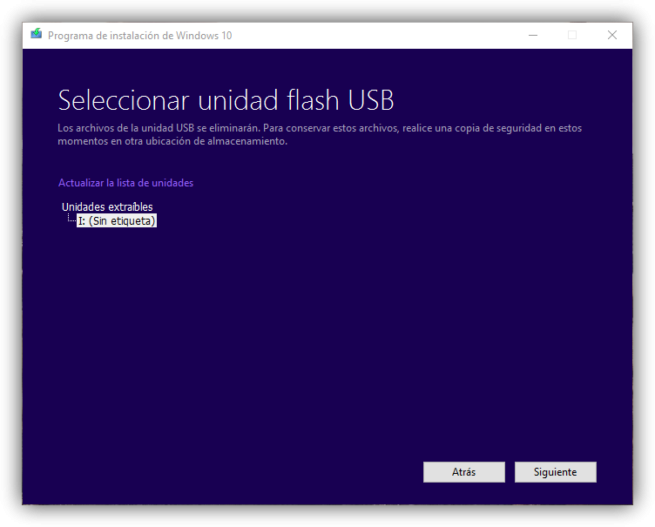
Listo, comenzará a descargar Windows 10 hasta el 100% y en luego a grabarlo en el USB hasta el 100%, cuando acabe podremos retirar el USB y cerrar el programa.
2.Cargar el USB en el arranque (BIOS) del ordenador (computador)
Apagamos nuestro equipo, al encenderlo deberemos pulsar la tecla correspondiente para iniciar el BOOT MENU, esto cambia según la marca y modelo de nuestro equipo
En equipos montados por piezas, suele indicarlo brevemente al iniciar el equipo. Normalmente en los equipos modernos montados por piezas es la tecla F8, F9 o F11.
| Fabricante | Tipo | Boot Menu (CARGAR USB) | Entrar a BIOS |
| Lenovo | Sobremesa | F12, F8, F10 | F1, F2 |
| Lenovo | Portátil / Laptop | F12, Nano Botón, Fn + F11 | F1, F2 o Nano Botón |
| Lenovo | Portátil / Laptop | F12 | F2 |
| Intel | F10 | ||
| HP | Sobremesa | Esc, F9 | F10, Esc |
| HP | Portátil / Laptop | Esc, F9 | Esc, F10, F1 |
| HP | Portátil / Laptop | Esc | F10 |
| HP | Portátil / Laptop | Esc | Esc or F10 |
| HP | Sobremesa | Esc | F1 |
| Dell | Sobremesa | F12 | F2 |
| Dell | Portátil / Laptop | F12 | F2 |
| Asus | Sobremesa | F8 | F9 |
| Asus | Portátil / Laptop | Esc | F2 o Delete |
| Asus | Portátil / Laptop | Esc, F8 | F2, Delete |
| Acer | Notebook | Esc, F12, F9 | Del, F2 |
| Acer | Portátil / Laptop | F12 | F2 |
| Samsung | Sobremesa | Esc, F12 | |
| Samsung | Notebook | Esc | F2 |
| Samsung | Ultrabook | Esc | F2 |
| Samsung | Ultrabook Ative Book | F2 | F10 |
| Sony | Portátil / Laptop | Assist, Esc, F11 | Assist, F1, F2, F3 |
| Toshiba | Portátil / Laptop | F12 | F2 |
| Toshiba | Protege, Satellite, Tecra | F12 | F1, Esc |
| Toshiba | Equium | F12 | F12 |
| Compaq | Presario | Esc, F9 | F10 |
| Fujitsu | Portátil / Laptop | F12 | F2 |
| NEC | F5 | F2 | |
| Packard Bell | F8 | F1, Del | |
| eMachines | F12 | Tab, Del | |
| Sharp | – | F2 |
Una vez cargado el Boot menú, nos aparecerán los discos, DVD, USB y otros medios conectados al equipo.
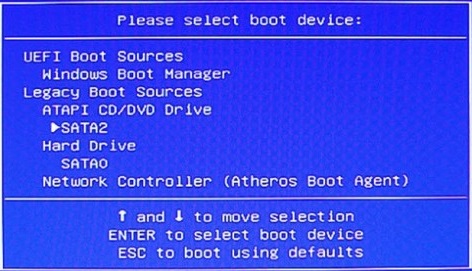
En este caso, seleccionaremos nuestro USB con Windows 10, suele aparecer con un nombre relacionado con la marca del USB. Algo como Toshiba XXX, Kingston, Corsair, ADATA, etc.
En cuanto veamos el USB nos sonará que puede ser, es recomendable desconectar los discos duros externos si los tuvieramos para evitar confundirnos.
3.INSTALAR WINDOWS 10
Tras cargar el instalador de Windows 10, veremos la siguiente ventana:
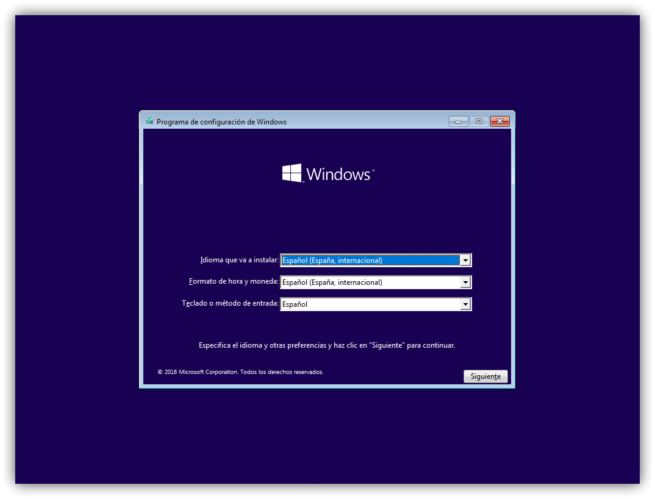
Escogemos el idioma deseado y seguimos a la siguiente ventana que nos dará la opción para instalar Windows 10.
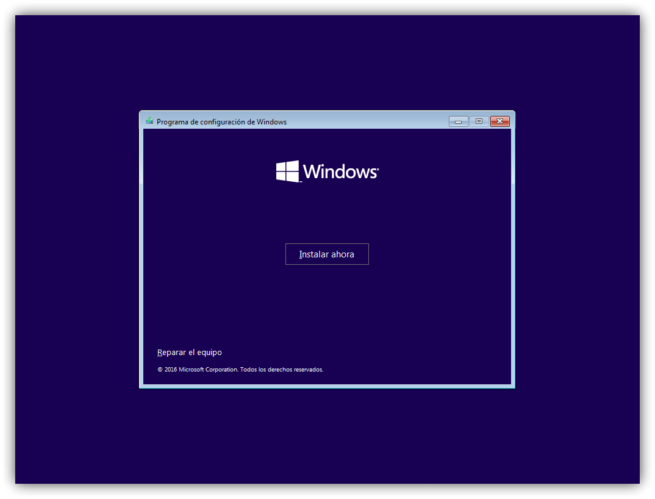
En la siguiente ventana, tendremos que escoger introducir la clave de Windows 10 o «No tengo clave de producto» ubicada más abajo.
Si escogemos «No tengo clave de producto», podremos activarlo más tarde en un plazo de 30 días con una licencia original o métodos alternativos.
También podemos comprar licencia Windows 10 PRO original por menos de 20€ en Tienda Artista e introducirla en la siguiente ventana.
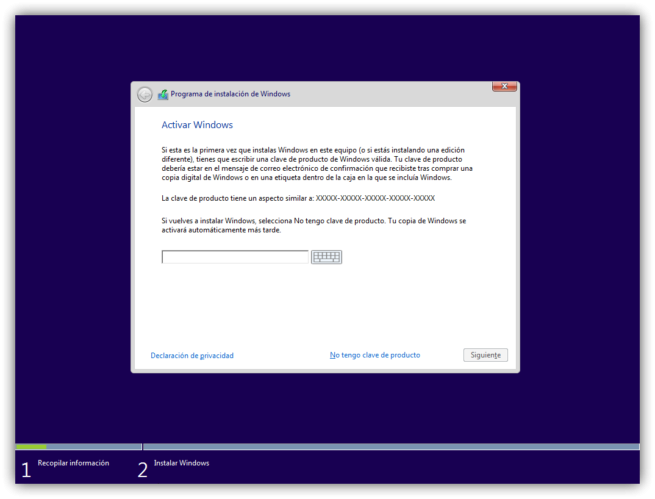
Es importante escoger la versión correcta para la licencia de nuestros Windows, si nuestra clave es Windows 10 Home entonces escogeremos la opción Home, si es PRO entonces la PRO.
Puedes consultar la guía detallada sobre licencias Windows 10 así como extraerlas de un viejo equipo en este artículo.

En la siguiente ventana, escogeremos si queremos actualizar o instalar de cero, hay que tener en cuenta que instalar desde cero también puede mantener nuestros archivos personales si lo deseamos.

Pero en nuestro caso, escogeremos la opción PERSONALIZADA (Instalar solo Windows).

Aparecerán nuestros discos, si tenemos varios tendremos que decidir donde instalarlo. Es importante saber escoger, por ejemplo, si tenemos un disco duro de 1000GB y un disco sólido SSD de 250GB. Es mejor instalarlo en el disco sólido de 250GB (o cualquier capacidad) para mayor velocidad.
- Al darle a siguiente nos indica que ya hay una instalación de Windows 10, podremos mantenerla escogiendo la opción correcta y todos nuestros datos se guardarán en la carpeta C:\Windows.old
- Si nos da igual donde instalarlo, escogemos el disco que sea y le damos a siguiente.
- Queremos eliminar toda la información del disco o discos, pinchamos en cada uno y seleccionamos la opción eliminar, esta opción eliminará TODA LA INFORMACIÓN.
Entonces, lo siguiente, comenzará a instalar Windows 10, con esto ya concluye la instalación avanzada de Windows 10.
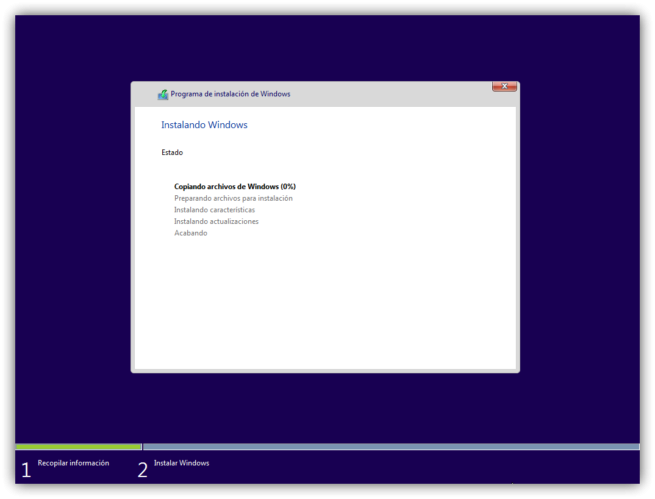
Cuando acabe todos los procesos de instalación de Windows 10, el equipo reiniciará, ya podremos quitar la memoria USB.
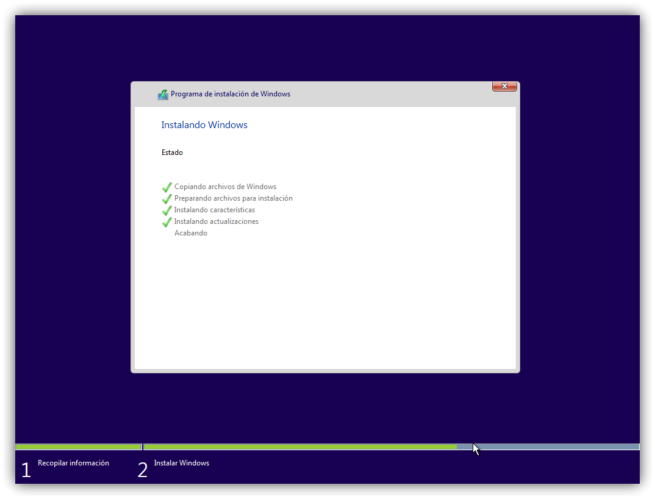
El siguiente paso es la configuración de las opciones de Windows 10, puedes consultar esta guía si quieres saber como proceder con el primer inicio de Windows 10.
¿Necesitas instalas Windows 10 en varios equipos?
En la tienda de licencias de MKTentuMente, tenemos licencias por volumen para empresas y autónomos que realicen instalaciones de múltiples equipos. Aquí puedes comprar Windows 10 por volumen para 20 equipos al mejor precio.