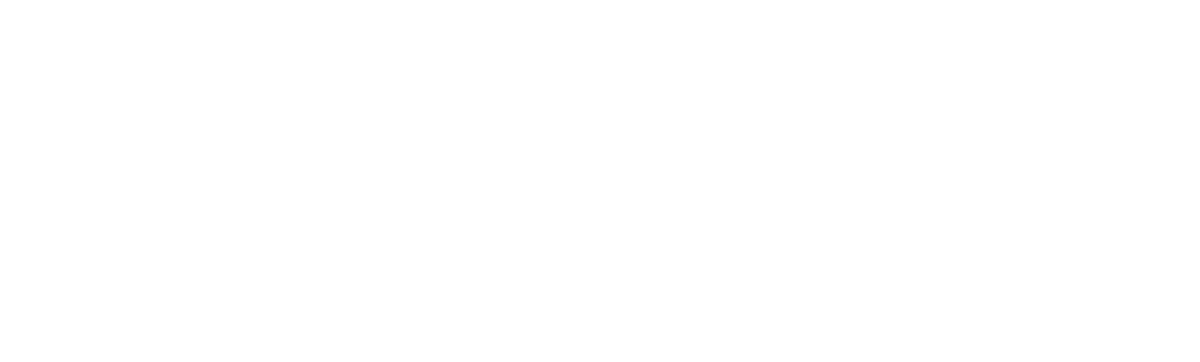Si queremos cambiar de Office 365 a Office 2019 sin reinstalar, en la mayoría de sitios nos indicarán que debemos utilizar Office Cleanup tool y reinstalar todo de nuevo.
Existe un procedimiento con el que podremos retirar no solo las claves internas de Office 365, sino también de otros Office como 2019, 2016 y anteriores.
Este proceso también sirve para eliminar residuos de licencias de Office, algo útil en caso de que hayamos adquirido una licencia y no se active correctamente.
Residuos de licencias Office anteriores
En muchos casos, podemos incluso tener Office 2019 con una licencia no válida o expirada y aún introduciendo una nueva licencia válida, Office no cambie su estado a activado.
Esto aparece cuando se nos muestra el mensaje de «Mostrar información de licencias adicionales».

Al hacer click en esa opción, debajo nos aparecerán las otras licencias que existen en el equipo si las hubiese, sean vigentes, expiradas, pruebas o inválidas.
Si tenemos Microsoft Office 365 y queremos cambiarlo a Office 2019, tendremos que hacer click en cambiar licencia e introducir nuestra licencia Office 2019.
Pero con esto no será suficiente, ya que Word, Excel, etc, seguirán leyendo la licencia expirada o vigente de Office 365, por lo que tendremos que proceder a eliminarlas como veremos a continuación.
Procedimiento para eliminar residuos de licencias Office
Esto se aplica a Office 365, Office 2019, 2016, 2013 e incluso 2010. El proceso es el mismo en todas pero varían las ubicaciones.
Comenzaremos por hacer click en inicio y escribir «CMD» (Símbolo del sistema), ejecutamos el símbolo del sistema con «Click derecho + Ejecutar como administrador».
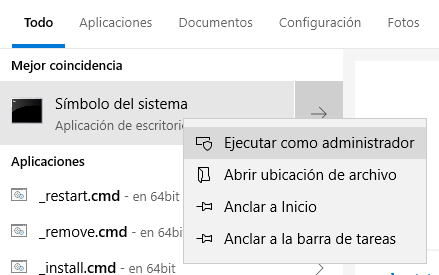
Una vez en el símbolo del sistema, tendremos que introducir lo siguiente según nuestro sistema operativo y la edición (32 o 64 Bits) de Office que tengamos.
| Edición de Office | 32-bit Windows + 32-bit Office 64-bit Windows + 64-bit Office |
64-bit Windows + 32-bit Office |
| Office 2010 | cd C:\Program Files\Microsoft Office\Office14 | cd C:\Program Files (x86)\Microsoft Office\Office14 |
| Office 2013 | cd C:\Program Files\Microsoft Office\Office15 | cd C:\Program Files (x86)\Microsoft Office\Office15 |
| Office 2016 Office 2019 |
cd C:\Program Files\Microsoft Office\Office16 | cd C:\Program Files (x86)\Microsoft Office\Office16 |
En la mayoría de los casos de Office 365 y Office 2019 o 2016 instalados con setup.office.com o portal.office.com, se utilizaría el siguiente:
cd C:\Program Files (x86)\Microsoft Office\Office16
Es decir, introducimos la ruta anterior en el símbolo del sistema.

Ahora pulsamos enter y escribimos lo siguientes:
cscript ospp.vbs /dstatus
Pulsamos enter nuevamente y comenzará a procesar las licencias instaladas.
Veremos la licencia o licencias que tengamos instaladas, también su estado como LICENSED (válida), OBB GRACE (No válida), expirada, etc.
En nuestro caso buscaremos las licencias que queramos eliminar, que pueden ser las de Office 365 (si no lo queremos usar mas) o las de Office 2019, 2016, etc si la licencia no es válida y queremos usar una licencia válida adquirida.
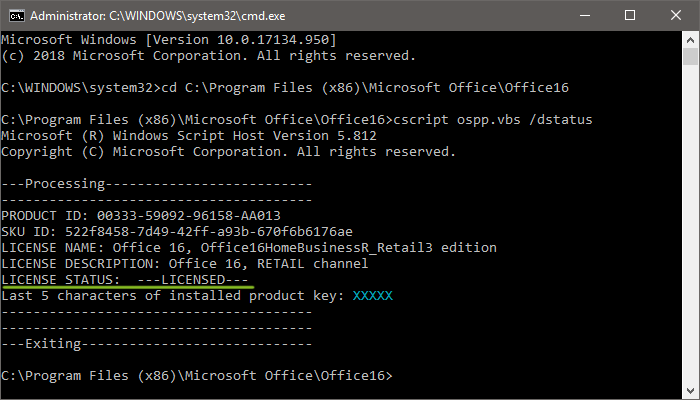
Para ello, bastará con anotar el «Last 5 characters of installed product key: XXXXX», donde XXXXX serán los últimos 5 caracteres de nuestra licencia no válida a eliminar.
Ahora escribimos:
cscript ospp.vbs /unpkey:XXXXX
Donde XXXXX son los últimos caracteres de la licencia no válida que queramos eliminar.
Pulsamos ENTER y habremos eliminado dicha licencia, si tuvieramos varias licencias no válidas o que queramos eliminar, deberemos repetir el proceso con todas, dejando únicamente la licencia que queramos mantener.
Conclusión
Este proceso resulta útil cuando por ejemplo ya tenemos un Office 2019 o 365 instalados pero sin suscripción activa o sin licencia en el caso de Office 2019 y 2016. De esta manera, si tenemos conflictos al usar una nueva licencia, podremos eliminar las antiguas licencias para que Office quede activado con la nueva licencia.
También resulta necesario si tenemos Office 365 y queremos cambiarlo a Office 2019 sin tener que reinstalar todo Office y evitar problemas como perder los correos de Outlook o las notas de OneNote.