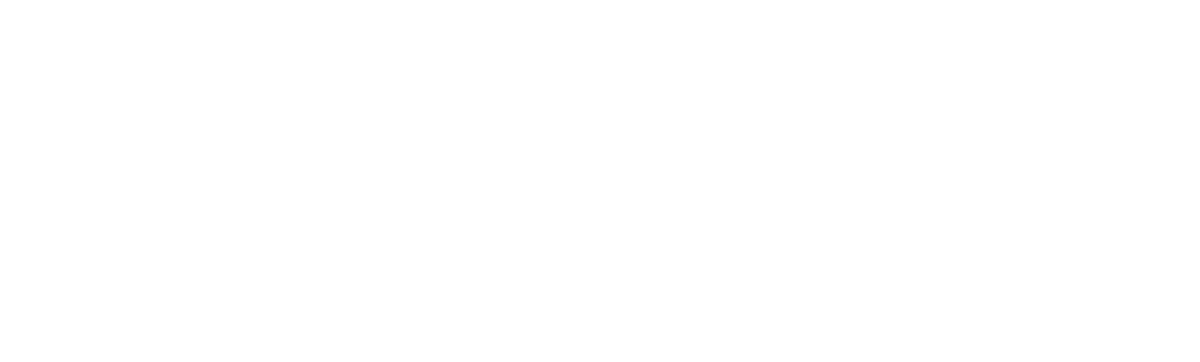Bien conocidos son los «repacks» de TNT, pero desde el 12 de Julio de 2019, Apple eliminó el certificado de TNT.
La solución actual consiste en firmarlo por nuestra cuenta, algo que puede resultar complicado pero explicaremos en esta guía de la forma más fácil posible.
Solución error al instalar Apps TNT en Apple Mac
Existen dos maneras, en primer lugar explicaremos la forma habitual que no requiere la descarga de ningún paquete adicional .DMG (en principio).
MÉTODO 1: FIRMAR CON XCODE
Para empezar, necesitamos xcode, para ello, nos digirimos a la lupa (1.) de la parte superior derecha del escritorio y escribimos TERMINAL (2.).

Una vez se inicie la terminal, escribimos el siguiente comando:
xcode-select --install
Es necesario iniciar Xcode al menos una vez para aceptar los acuerdos y términos del programa.
Una vez escrito, pulsamos ENTER (intro) y puede que nos pida la contraseña (Password:), la escribimos AUNQUE NO SE VEA NADA y pulsamos ENTER.
El siguiente paso, es escribir en otra TERMINAL (o la misma), el siguiente comando:
codesign --force --deep --sign - /Applications/NOMBRE DE LA APP.app
En realidad también podemos escribir «codesign –force –deep –sign – » sin las comillas (atentos al espacio del final tras –sign) y luego arrastrar allí mismo con el ratón la aplicación que queramos firmar.
Hecho esto, pulsamos ENTER y ya tendremos la App firmada y funcional
MÉTODO 2: CODESIGNER
USAR LA OPCIÓN «DEEP» para los programas como Adobe y TNT
Empezaremos descargando el paquete de CodeSigner que incluye todo lo necesario para el proceso:
DESCARGAR CODESIGNER 0.9.3 PARA MAC
Una vez descargado, copiamos el archivo CodeSigner.app a la carpeta /Aplications/Utilities/.
Si usas macOS Finder o una aplicación similar con soporte de Servicios como el administrador de archivos principal, haz doble clic en el flujo de trabajo de CodeSigner: aparecerá una ventana titulada Quick Action Installer que re preguntará si deseas instalarlo.
Haz clic en instalar. Puedes asignar un método abreviado de teclado a Acción rápida en Preferencias del sistema> Teclado> Métodos abreviados> Servicios> Archivos y carpetas> CodeSigner
También puedes ejecutar CodeSigner manualmente en un emulador de terminal, por ejemplo:
codesigner / Aplicaciones / Parallels \ Desktop.app
—Copie el archivo script «codesigner» en su la ubicación de scripts, por ejemplo, / usr / local / bin /
En Mojave, permite que CodeSigner controle los eventos del sistema; esto es necesario para que las indicaciones de la interfaz de usuario funcionen a través de AppleScript
MÉTODO 3: SPCTL
Iniciamos la terminal, para ellonos digirimos a la lupa (1.) de la parte superior derecha del escritorio y escribimos TERMINAL (2.).

Una vez se inicie la terminal, escribimos el siguiente comando:
spctl --add --label "NOMBRE DEL PROGRAMA"
En el comando anterior reemplazaremos “NOMBRE DEL PROGRAMA” con el nombre del programa que falla, por ejemplo “SKETCHUP” en el caso de Sketchup por ejemplo.
Luego deberemos asegurarnos de añadir la ubicación del programa al lado del anterior comando, respetando españcio y dirreción de las barras / \:
spctl --add --label "PROGRAMA" /Applications/Program\ Folder/Program.app
Con este comando GateKeeps de MacOS ya añadirá la excepción para este programa y dejará de bloquearlo.