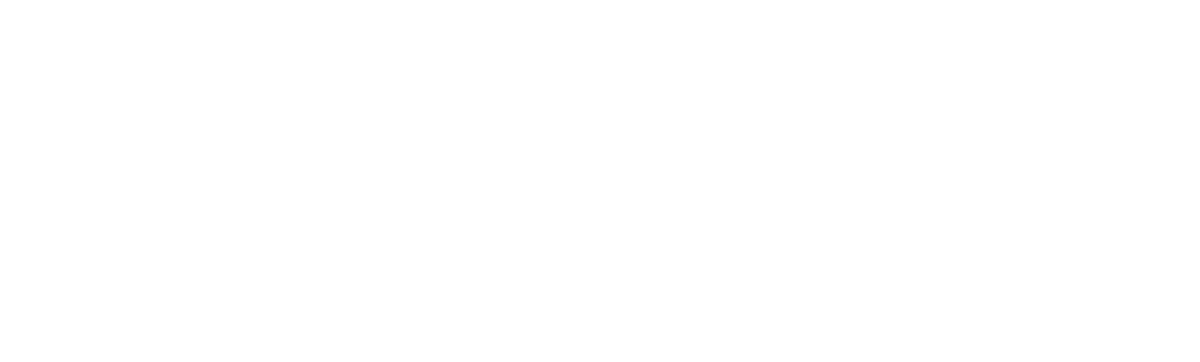Probablemente haya escuchado que debería realizar más pruebas divididas para “optimizar” sus embudos de marketing. Es posible que ya esté utilizando herramientas como TruConversion o Visual Website Optimizer (VWO) para hacer precisamente eso.
¿Adivina qué?
Google puso sus considerables recursos sobre la mesa y ahora ofrece su propia plataforma de pruebas divididas.
Se llama Google Optimize y es una de las herramientas más potentes del mercado.

Aquí hay una instantánea de las razones por las que querrá echar un vistazo a Google Optimize:
- ¡Pruebas divididas SIN un desarrollador!
- Integración automática con Google Analytics
- Capaz de implementar usando Google Tag Manager (si lo desea)
- Capacidades avanzadas de segmentación
- Editor visual incorporado
Para colmo, esta nueva herramienta es GRATIS para el 99% de ustedes. 
NOTA: Hay una versión paga llamada “Optimize 360” que es parte de la suite Google Analytics 360, pero tiene un precio de $ 150,000 por año y generalmente es para seguimiento de nivel empresarial y pruebas divididas.
Hoy, estoy compartiendo el Guía de 4 pasos para principiantes de Google Optimize y cómo puede comenzar a usarlo de inmediato
Paso 1: cree su cuenta de Google Optimize
El primer paso es el más fácil.
Dirígete e inicia sesión con tu cuenta de Google.
Una vez allí, verá una pantalla similar a esta:

Haga clic en el botón azul “Crear cuenta” para comenzar el proceso de configuración de su cuenta.

La imagen de arriba muestra cómo hemos creado una cuenta para nuestro sitio, MeasurementMarketing.io aquí.
NOTA: mientras tu no tener para otorgarle a Google todos esos permisos, generalmente le recomendamos que lo haga. Ayudará a proporcionar comentarios a Google sobre cómo está utilizando el producto para que puedan mejorarlo aún más.
Una vez tú haga clic en el botón azul “Siguiente”se le pedirá que cree un “Contenedor”.
Almacenará todos sus experimentos en este contenedor y le recomiendo nombrar cada contenedor con el nombre del sitio que está probando.
En mi caso, estoy usando “www.measurementmarketing.io” ya que configuraremos nuestras pruebas para este sitio y queremos que todas estén “contenidas” en el mismo lugar.

entonces haga clic en el botón azul “Crear” para llegar a una pantalla similar a esta:

¡Ahora estamos listos para crear nuestro primer experimento!
Pero primero, un siguiente paso muy importante (aunque opcional)…
Paso 2: Vincule su nueva cuenta de Google Optimize a su Google Analytics
¿Por qué es esto opcional?
Simple.
Porque no todos quieren usar Google Analytics. Afortunadamente, no es un paso obligatorio, por lo que si pertenece a este grupo, todavía puedes usar Google Optimize.
Si usted son un usuario de Google Analytics, sin embargo, querrá vincularlo a su nueva cuenta de Google Optimize. Una vez que lo haga, Optimize enviará automáticamente una copia de los resultados de su prueba dividida directamente a Google Analytics (los verá en los informes de “Experimentos” de Google Analytics).
Con esos resultados en Google Analytics, puede segmentar por fuente de tráfico, crear audiencias de retargeting personalizadas y más.
Resumiendo, si puedes vincular tus cuentas… deberías hacerlo.
Afortunadamente, vincular sus cuentas es bastante sencillo…

Y luego, una vez que haya seleccionado la propiedad y la vista de Google Analytics a las que desea que fluyan los datos, haga clic en “Enlace” para completar el proceso. ¿Qué tan fácil es eso?

Con sus cuentas vinculadas, es posible que encuentre un mensaje similar a este:

El “fragmento” es solo un fragmento de código que puede copiar y pegar en su sitio para que Google Optimize pueda hacer su trabajo y ayudarlo a ejecutar todas esas pruebas divididas.
Es bastante simple de hacer, por lo que le sugerimos que elija la opción “OBTENER SNIPPET” y siga las instrucciones allí para obtener el fragmento de contenedor de Google Optimize en su sitio.
NOTA: Si, como yo, es fanático de Google Tag Manager, hay una etiqueta integrada que puede activar para implementar el fragmento de contenedor de Google Optimize. Puedes aprender más sobre eso aquí.
(RELACIONADO: La guía definitiva del Administrador de etiquetas de Google)
Con todo listo, ¡es hora de crear nuestro primer experimento!
Paso 3: Cómo crear su primer experimento
¿Listo? ¡Vamos!

Después haciendo clic en el botón “Crear experimento” Verás una pantalla como esta:

Como puede ver, tiene algunas decisiones que tomar aquí.
El primero es cómo llamar a su prueba. En este ejemplo, elegimos “Prueba de título”.
A continuación, deberá indicar a Google Optimize en qué URL se está ejecutando la prueba. En nuestro caso, es la URL de nuestro producto de membresía.
Finalmente, decide qué tipo de experimento vas a crear:
- Prueba A/B: Estos son los más fáciles de configurar y utilizar el editor integrado de Google Optimize. Son perfectos para pruebas simples (como probar títulos) y no requieren un desarrollador.
- Prueba multivariada: Esta es una prueba más avanzada, y solo debería pensar en usar estas pruebas si tiene una gran cantidad de tráfico.
- Prueba de redirección: Este es el que elige si está probando páginas completamente diferentes creadas en diferentes URL.
 Para este ejemplo, estoy eligiendo “Prueba A/B” ya que estoy probando algo simple (un título) y me dará la oportunidad de mostrar el editor visual de Google Optimize.
Para este ejemplo, estoy eligiendo “Prueba A/B” ya que estoy probando algo simple (un título) y me dará la oportunidad de mostrar el editor visual de Google Optimize.
Tan pronto como tu haga clic en el botón azul “Crear” pasará al modo “borrador” donde puede definir los detalles de su prueba.
Comencemos con la creación de nuestra variante (lo que realmente queremos probar).
Paso 4: crea tu variante
Para este ejemplo, queremos probar un título. Entonces, nuestro primer paso es crear una variante que tenga el nuevo título.
aquí es donde harás clic

Google Optimize luego nos pide que nombremos nuestra nueva variante. Como estamos probando un titular más motivado por la curiosidad, así lo llamaremos.

Una vez que hayamos creado nuestra variación, querremos haz doble clic en él para editarlo en el editor visual de Google Optimize.
El editor visual es uno de los mayores beneficios de usar Optimize. Es bastante flexible y puede realizar un montón de cambios sin tener que traer a su desarrollador con unos pocos clics.
En general, se ve algo como esto:

¿Observa cómo aparece la página que vamos a editar?
A partir de aquí, solo tenemos que haga clic en las partes que queremos cambiar y ajústelas

Hay un montón de características que tiene este editor, incluida la capacidad de ver sus páginas usando diferentes dispositivos. De esa manera, puede asegurarse de que sus pruebas se vean geniales… ¡incluso en un dispositivo móvil!

Una vez que haya editado la variación y esté satisfecho con los cambios que probará, es hora de determine su(s) objetivo(s) y escriba su hipótesis.

En este ejemplo, el objetivo es mejorar la “duración de la sesión”, pero podrías hacer esto fácilmente como “Mejorar las inscripciones” o “Ventas de nuevos widgets”, siempre y cuando los hayas establecido como objetivo en Google Analytics.
NOTA: Cualquier objetivo que haya configurado en su Google Analytics se puede utilizar como un “Objetivo” de Optimize.
Una vez que haya establecido sus objetivos, es hora de ajustar la “Orientación”.

Como puede ver en la imagen de arriba, puede ajustar qué porcentaje de sus visitantes estarán expuestos a esta prueba y qué porcentaje de esos visitantes estarán expuestos a esta variación.
Pero se pone MUCHO MEJOR.

En esta imagen, verá que definimos nuestra prueba para hacer coincidir solo a los visitantes que ven nuestra página de ventas, pero le pedimos a Google Optimize que filtre aún más a esos visitantes para mostrar la prueba solo a aquellos que usan un dispositivo móvil Y están en Austin.
 Bastante ingenioso, ¿eh?
Bastante ingenioso, ¿eh?
La orientación de Google Optimize es realmente increíble y vale la pena dedicarle unos minutos. Es increíble lo específico que puedes llegar a ser.
Una vez hecho esto, simplemente haga clic en “Iniciar experimento”

y felicidades! ¡Tu primera prueba está EN VIVO!
![]()
A partir de aquí, es cuestión de tráfico. Verificar los resultados de sus pruebas es bastante sencillo y se puede encontrar aquí…

Le mostrarán qué variación está ganando (o perdiendo) contra el control original.
Recuerde, asegúrese de seguir estas mejores prácticas para asegurarse de que está realizando pruebas divididas correctamente y no está tomando malas decisiones basadas en datos defectuosos..
¡Disfruta de esta nueva herramienta de Google! Optimize tiene una pequeña curva de aprendizaje (al igual que todas las herramientas nuevas) y es una poderosa adición a su kit de herramientas de marketing.
Y asegúrese de marcar esta publicación como favorita, ya que agregaremos la Parte 2: ¡La guía completa de Google Optimize en agosto de 2017!